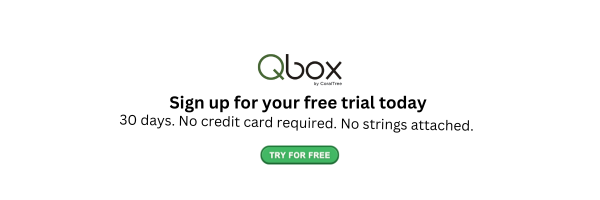How to Delete Deposit In QuickBooks Desktop: A Detailed Guide

Contents
Managing deposits in QuickBooks Desktop effectively can have a big impact on your financial records. Sometimes, an incorrect deposit is recorded, or a duplicate entry is made, and you need to remove it. In this detailed guide, we’ll cover everything you need to know about how to delete deposit in QuickBooks Desktop, including handling deposits from different sources, best practices, and even how to use Qbox to manage QuickBooks remotely.
Why Deleting Deposits Might Be Necessary
Before diving into the detailed steps on how to delete a deposit, let’s understand why this action might be necessary in the first place. There are several reasons for deleting a deposit in QuickBooks Desktop, such as:
1. Incorrect Deposit Details:
A payment might have been recorded in the wrong account or with incorrect details, causing discrepancies.
2. Duplicate Entry:
Sometimes, deposits are mistakenly entered more than once, leading to inaccurate balances.
3. Reconciliation Issues
When reconciling accounts, discrepancies may arise, necessitating the deletion of certain deposits for correction
These scenarios are common, especially for small business owners who are not accounting professionals. Properly managing these deposits helps maintain financial accuracy.
Step-by-Step Guide to Delete Deposit in QuickBooks Desktop
Deleting a deposit in QuickBooks Desktop requires careful attention to detail to avoid impacting your financial records negatively. Follow these steps:
Step 1: Open QuickBooks Desktop and Access the Chart of Accounts
- Go to Lists: Start by clicking on "Lists" in the main navigation menu.
- Select Chart of Accounts: Choose the bank account where the deposit is located.
Step 2: Find the Deposit
- Double-Click the Bank Account: In the Chart of Accounts window, double-click on the bank account to open the register.
- Locate the Deposit: Scroll to find the deposit you need to delete. You can filter the date range to make searching easier.
Step 3: Open and Delete the Deposit
- Highlight the Deposit: Click on the deposit entry to select it.
- Edit Menu: Click on "Edit" in the toolbar, then select "Delete Deposit" (not "Delete Line").
Confirm Deletion: QuickBooks will prompt you to confirm. Click "Yes" to delete the deposit completely.
Deleting a Specific Payment from a Deposit
If your deposit contains multiple payments, you may only need to delete one of them rather than the entire deposit:
- Open the Deposit: Locate and double-click on the deposit in the register.
- Select the Specific Payment: Highlight the line representing the payment you wish to remove.
- Delete Line: Use the "Edit" menu to select "Delete Line." This will only remove the specified payment, leaving the rest intact.
This feature is especially useful if, for example, you made a mistake with just one of the payments while the rest of the deposit is accurate.
How to Batch Delete Deposits in QuickBooks Desktop
Deleting deposits in bulk is more challenging and generally not available in basic versions of QuickBooks Desktop, but it can be done using QuickBooks Enterprise:
Step 1: Use QuickBooks Enterprise Tools
- Batch Action: In QuickBooks Enterprise, navigate to "Batch Transactions" under the "Banking" menu.
- Select Deposits: Choose the deposits that you want to delete. This will allow you to remove multiple entries at once, saving time.
Step 2: Confirm Changes
After selecting the deposits, confirm the deletion. It’s advisable to double-check the selected transactions before proceeding to avoid accidental deletion of the wrong data.
Deleting Deposits When Not Made From Undeposited Funds
For deposits that do not come from undeposited funds, the process differs slightly:
- Identify Deposit Source: Find the deposit in the register.
- Delete or Void the Deposit: You can delete the deposit entirely, or choose to void it, which sets the amount to zero but retains a record of the transaction for audit purposes.
- Reverse Original Entries: If the deposit came from a direct payment, you must also adjust the original payment source.
Note: Voiding is often preferred if you want to maintain a paper trail without affecting previous reconciliations.
What Happens After You Delete a Deposit?
Once you delete a deposit in QuickBooks Desktop:
- Payments Return to Undeposited Funds: If the deposit contained payments from the undeposited funds account, those payments will return to that account. You can then either edit or delete them.
- Effect on Invoices: Deleting a deposit may also impact any invoices it was linked to, resulting in unpaid statuses for those invoices.
It’s crucial to carefully review related transactions after a deletion to ensure everything is aligned properly.
How to Delete Undeposited Funds in QuickBooks Desktop
Deleting undeposited funds is sometimes necessary if there is an entry error or if the funds were already deposited incorrectly:
- Go to "Banking": From the top menu, select "Banking" and then "Make Deposits."
- Edit Payments: Click "Payments to Deposit" and locate the payment to be removed.
- Delete: Select the payment and click "Delete Line" or "Remove From Deposit." Confirm your changes.
Undeposited Funds Account: This account holds payments until they are physically deposited, making it easier to track bank deposits accurately.
Best Practices for Deleting Deposits in QuickBooks Desktop
To avoid errors and ensure accuracy, here are some best practices to follow:
- Backup Before Deleting: Always back up your QuickBooks company file before making any deletions. This ensures you have a restore point if anything goes wrong.
- Use Audit Trail: QuickBooks Desktop’s Audit Trail feature can help you track changes, providing visibility if deposits are deleted.
- Consult Your Accountant: Particularly when deleting a reconciled deposit, consult with your accountant to avoid discrepancies in your reconciliations and financial reports.
How to Manage Reconciliation Issues After Deleting a Deposit
- Re-Reconcile the Account: After deleting the deposit, go to the reconciliation window and re-reconcile the affected transactions to bring the account back in balance.
- Consult an Accountant: It is highly advisable to seek professional advice when dealing with reconciled transactions, as any errors could lead to inaccurate financial records.
Common Mistakes to Avoid While Deleting a Deposit in Quickbooks Desktop
Deleting a deposit in QuickBooks Desktop can cause issues if not done correctly. Here are common pitfalls:
- Deleting Without Checking Invoices: Always confirm if the deposit is tied to an invoice. Deleting it will change the status of the invoice to unpaid.
- Not Backing Up Files: Many users forget to back up files before making significant changes. A backup ensures you can undo any errors.
- Mixing Deposits and Payments: Don’t confuse the deposit transaction with the payments it includes. Deleting a deposit removes all payments in that batch.
Using Qbox to Access QuickBooks Desktop Remotely
Qbox is a popular tool that enables remote access to QuickBooks Desktop files, allowing you and your team to manage deposits and other financial records effectively without needing to be on-site.
How Qbox Works
- Real-Time Sync: Qbox synchronizes your QuickBooks Desktop files in real-time across different users.
- File Locking Feature: Only one user can access and edit a QuickBooks company file at a time, preventing overwriting issues.
- Remote Accessibility: This is an excellent solution for businesses with remote accountants or staff who need to access QuickBooks data from multiple locations.
Conclusion
Managing deposits in QuickBooks Desktop, whether it’s deleting a single deposit, multiple deposits, or a payment from a deposit, requires attention to detail and proper knowledge of the software’s features. In this guide, we explored how to delete deposit in QuickBooks Desktop and discussed different scenarios, such as handling undeposited funds, the benefits of voiding versus deleting, and best practices to ensure the accuracy of your financial records.
Whether you are a small business owner or a bookkeeper, understanding how to correctly manage deposits in QuickBooks Desktop is crucial for maintaining clean and accurate financial records. Always remember to back up your data, consult an accountant for reconciled transactions, and use the step-by-step guide provided here for smooth operations.