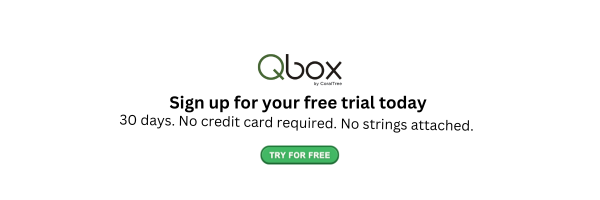Contents
At the end of each tax year, business owners and accountants have a crucial task: issuing 1099 forms. If you’re using QuickBooks Desktop, printing these forms can be straightforward, but it’s important to follow the right steps to avoid issues. Whether you’re new to the platform or have run into challenges, this guide provides everything you need to successfully print 1099 forms in QuickBooks Desktop.
Let’s dive into the step-by-step process, troubleshoot common issues, and share expert tips to ensure your 1099 printing goes smoothly.
What are 1099 Forms and Why Should You Care About Them?
Before we discuss how to print 1099 forms in QuickBooks, let’s cover why they matter. 1099 forms report non-salary income to the IRS, especially payments made to independent contractors and other non-employees. If your business paid $600 or more to a contractor, you must issue a 1099 form.
Does QuickBooks Print 1099 Forms?
Yes! QuickBooks Desktop simplifies the process by helping you create and print these forms directly from the platform. Whether you’re using QuickBooks Desktop or QuickBooks Online, the process is similar, though the features and steps may vary slightly.
How to Set Up Vendors for 1099 Reporting in QuickBooks Desktop
One of the most important steps in ensuring successful 1099 form printing is setting up your vendors correctly from the start. Here’s how to do it:
- Go to the Vendor Center in QuickBooks Desktop.
- Select the vendor you want to issue a 1099 to.
- In the vendor details, check the box that says “Eligible for 1099.”
- Ensure that the vendor’s tax ID and payment details are correct.
Taking care of this in advance will save you time when it comes to printing 1099 forms in QuickBooks Desktop later on.
How to Map 1099 Accounts in QuickBooks Desktop
Before you start printing 1099 forms, you need to make sure your accounts are mapped properly. This step ensures that all payments subject to 1099 reporting are tracked accurately.
- Go to the Edit menu.
- Click on Preferences, and select Tax: 1099.
- Select the account categories for 1099 reporting, such as rent, non-employee compensation, or other payments subject to 1099 reporting.
This setup allows QuickBooks to automatically classify payments and include them in the right 1099 forms.
Step-by-Step Guide to Printing 1099 Forms in QuickBooks Desktop
Now that your vendors and accounts are set up correctly, let's walk through the steps to print 1099 forms:
1. Prepare Your 1099 Forms
- Open QuickBooks Desktop and go to the File menu.
- Select Print Forms, then choose 1099s/1096s.
- Utilize the wizard to examine supplier and transaction details
2. Check the Print Alignment
- Print a test page using blank paper before using pre-printed 1099 forms. This will help ensure that everything is aligned correctly.
- If you face problems with alignment, make the necessary changes by utilizing the Print Setup feature in QuickBooks Desktop
3. Print the 1099 Forms
- After verifying alignment, load your pre-printed forms into the printer.
- Print each copy of the 1099 form (Copy A, Copy B, etc.) separately to avoid mixing them up.
- QuickBooks allows you to print all forms in batches for better organization. For example, you can print all Copy A forms for the IRS first, followed by Copy B forms for the contractors.
4. Double-Check the Forms
- After printing, review all the printed forms to ensure all information is correct. Verify the amounts, tax ID numbers, and contractor names
Troubleshooting Common 1099 Printing Issues
Printing 1099 forms in QuickBooks Desktop is generally smooth, but you may encounter occasional issues. Here are a few frequent issues and their solutions:
1. Can’t Print 1099 Forms in QuickBooks?
If you’re having trouble printing, the first thing to check is your QuickBooks version. Ensure you have installed the latest updates. Head to the Help section, and select the Update QuickBooks Desktop option.
2. Alignment Issues
As mentioned earlier, misalignment is one of the most common problems when printing 1099 forms in QuickBooks. Be sure to use the sample print option before using the actual forms to avoid wasting paper. Adjust your alignment settings as necessary and print additional samples until the forms line up correctly.
3. Missing Vendor Information
If a vendor who should receive a 1099 form isn’t showing up in your 1099 reports, check the following:
- Ensure the vendor is marked as “Eligible for 1099” in the Vendor Center.
- Verify that all payments made to the vendor are correctly classified and above the $600 threshold
4. QuickBooks 1099 Forms Not Showing Tax Year
If the tax year isn’t showing on your printed 1099 forms, make sure that your QuickBooks software is up to date. If the problem still exists, contact QuickBooks support
How to Print 1099 Forms in QuickBooks Online
Though this guide focuses on QuickBooks Desktop, it’s worth noting that QuickBooks Online also offers a streamlined way to create and print 1099 forms. The steps are fairly similar:
- Navigate to Expenses and select Vendors.
- Choose the 1099 forms and proceed with the instructions to examine your supplier and transaction information.
- After verification, choose Print 1099s.
- Just like with QuickBooks Desktop, check the alignment by printing a sample first
Best Practices for Filing and Mailing 1099 Forms
In addition to printing 1099 forms in QuickBooks, you need to make sure you distribute them properly. Here’s how to handle this:
- IRS Copy (Copy A): Send this to the IRS either by mail or electronically. Make sure it is sent by January 31st.
- Contractor Copy (Copy B): This copy should be mailed to your contractors by the same January 31st deadline.
- State Copy (Copy C): If your state requires a copy, be sure to send it in as well.
When mailing forms, be sure to use envelopes specifically designed for 1099s to protect sensitive information and ensure timely delivery.
What to Do If You Miss the Filing Deadline
Missing the deadline for printing and mailing 1099 forms can result in hefty penalties. Here’s what to do if you find yourself in this situation:
- File as soon as possible. The IRS imposes lighter penalties if you file within 30 days of the deadline.
- Contact your accountant or tax advisor for guidance on minimizing penalties
Digital vs. Printed 1099 Forms
While printing 1099 forms is a tried-and-true method, many businesses are switching to e-filing for added convenience and faster processing. Here are the pros and cons of each approach:
Benefits of E-Filing 1099 Forms
- Faster processing by the IRS
- No need for paper forms or mailing
- Reduced risk of losing important documents
Drawbacks of Printing 1099 Forms
- You have to manually print, organize, and mail forms.
- Misalignment issues can lead to reprinting and delays.
For those using QuickBooks Online, the platform offers an e-filing option that lets you submit your forms electronically without printing.
Conclusion
Printing 1099 forms in QuickBooks Desktop is manageable when you follow the right procedures. Properly set up vendors, map accounts, and ensure print alignment to avoid common pitfalls. Keeping your QuickBooks Desktop software updated and troubleshooting minor issues will ensure your 1099 forms are ready for distribution without stress.
For businesses with multiple clients or locations, remote access to QuickBooks Desktop can streamline the process further. Qbox, a remote access tool for QuickBooks Desktop, allows users to securely collaborate and access QuickBooks data from anywhere, simplifying tasks like managing and printing 1099 forms.