Quickbooks Credit Card Payment: How to Take Credit Card Payments On Quickbooks
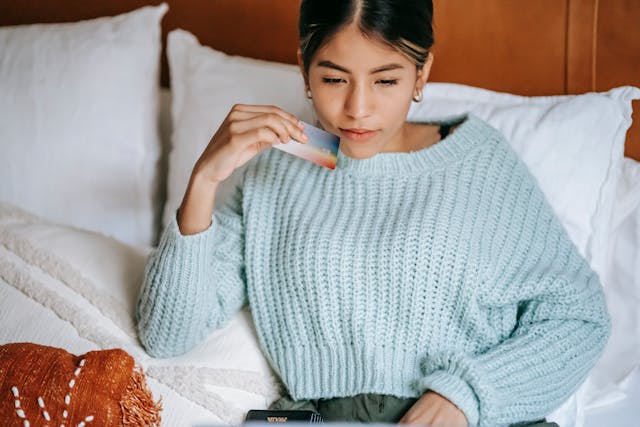
Contents
The Intuit Quickbooks accounting platforms are among the most popular for businesses around the world, offering solutions that make bookkeeping and accounting simpler and easier. For businesses to be able to focus their resources on what they do best - i.e. serving their customers - the accounting solutions they utilize need to offer functions that take back time and resources from the often painful process that is accounting.
One challenge presented is the quick and easy processing and recording of credit card payments - a simple-sounding task that can sometimes result in time-consuming processes, technical challenges and unnecessary costs.
Quickbooks offers a solution for both its desktop and online platforms that is designed to make that process simpler for businesses.

The next step in simplified sales and accounting
Once Quickbooks is successfully incorporated into an organization's accounting processes, users will already have benefited from the simplified processes of saving and referencing customer information, sending and receiving invoices, easily recording all incoming/outgoing transactions, reconciling bank transactions, simplifying tax, etc. The next obvious step in streamlining the accounting processes would be to set up Quickbooks credit card payment features. This will enable direct payments through the invoices customers receive, and direct card payments either in person or over the phone.
Card payments are not only good for businesses, it means that customers have more convenient ways to pay. In a world that is now dominated by convenience, card payment options are essential for businesses that want to make it as easy as possible to sell, and ultimately get paid.
Quickbooks, like other platforms, requires a payment gateway to take payments and integrate that payment information to the accounting software. For Quickbooks credit card payments, we will explain the process below using the Quickbooks Payments gateway.
Let’s dive into how to record credit card payments in QuickBooks below.
How to record credit card payments in Quickbooks Desktop
Quickbooks Desktop is a serious accountancy platform, with remote work integration solutions that can take desktop power anywhere, credit card payments and all. Here’s a simple guide on how to get started with card payments.
- Set up a Merchant Account:
- Sign up for a payment processor that integrates with QuickBooks Desktop. Some popular options are Quickbooks Payments, Square, or Stripe.
- Provide the required information to set up the merchant account, such as your business details, bank account information, and expected transaction volumes.
- Connect Your Merchant Account to QuickBooks:
- In QuickBooks Desktop, go to the "Customers" menu and select "Payment Processing Setup".
- Follow the on-screen instructions to link your merchant account to your QuickBooks company file.
- You may need to provide your merchant account login credentials or other verification information.
- Set up Payment Methods:
- Go to the "Lists" menu, then "Customer & Vendor Profile Lists", and select "Payment Methods".
- Click "New" to add a new payment method for credit/debit cards.
- Set the payment method type as "Credit Card" and provide any other relevant details.
- Accept Payments:
- When creating an invoice or sales receipt, select the credit/debit card payment method you set up.
- QuickBooks will guide you through the steps to process the payment, including entering the customer's card information.
- Reconcile Transactions:
- QuickBooks will automatically download and reconcile the credit card transactions from your merchant account.
- You can review and reconcile these transactions in the "Banking" or "Payments Received" areas of QuickBooks.
- Configure Payment Settings:
- Go to the "Edit" menu, then "Preferences", and select the "Payments" tab.
- Customize your payment processing settings, such as default payment terms, finance charges, and transaction fees.
How to process credit card payments in Quickbooks Online
Quickbooks Online is a versatile platform meant for businesses that need to make and record sales on the fly. With POS transactions being the backbone of these businesses, a robust, simple and intuitive card payment system is required to keep pace with day-to-day operations. Here's how to set up payments for QBO
- Set up a Merchant Account:
- Like with the QBD, a payment processor that integrates with QuickBooks Online is required, such as Quickbooks Payments, Square, or Stripe.
- Provide the required information to set up the merchant account, including your business details, bank account information, and expected transaction volumes.
- Connect Your Merchant Account to QuickBooks Online:
- In QuickBooks Online, go to the "Gear" icon and select "Account and Settings".
- Click on the "Payments" tab and select "Connect a payment processor".
- Choose the payment processor you signed up with and follow the on-screen instructions to link your merchant account.
- Set up Payment Methods:
- Go to the "Sales" menu and select "Customer Payment Methods".
- Click "Add payment method" and choose "Credit/Debit Card".
- Provide the necessary details, such as the payment method name and any fees or discounts you want to apply.
- Accept Payments:
- When creating an invoice or sales receipt in QuickBooks Online, select the credit/debit card payment method you set up.
- QuickBooks will guide you through the process of accepting the payment, including entering the customer's card information.
- Reconcile Transactions:
- QuickBooks Online will automatically download and reconcile the credit card transactions from your merchant account.
- You can review and reconcile these transactions in the "Transactions" section or the "Payments" report.
- Customize Payment Settings:
- Go to the "Gear" icon and select "Account and Settings".
- Click on the "Payments" tab and customize your payment processing settings, such as default payment terms, finance charges, and transaction fees.
Credit card fees price comparison
There are several features to consider when selecting a merchant gateway. Besides usability and compatibility, the most important question arguably remains - ‘how much does Quickbooks charge for credit card payments?’ We’ll have a look at the pricing comparisons below.
Quickbooks 'pay monthly' fees:
- Swiped/Dipped/Tapped Transactions:
- 1.6% + $0.30 per transaction
- Keyed-in Transactions:
- 3.3% + $0.30 per transaction
- Card - invoiced
- 3.3% + $0.30 per transaction
Quickbooks 'pay as you go' fees:
- Swiped/Dipped/Tapped Transactions:
- 2.4% + $0.30 per transaction
- Keyed-in Transactions:
- 3.5% + $0.30 per transaction
- Card - invoiced
- 3.5% + $0.30 per transaction
Square Fees:
- Swiped/Dipped/Tapped Transactions:
- 2.9% + $0.30 per transaction
- Keyed-in Transactions:
- 3.5% + $0.15 per transaction
- Card - invoiced
- Manual payments - same as keyed-in transactions
Stripe Fees:
- Swiped/Dipped/Tapped Transactions:
- 2.9% + $0.30 per transaction
- Keyed-in Transactions:
- 3.4% + $0.30 per transaction
- Card - invoiced
- 3.4% + $0.30
Things to consider:
- The rates that credit card gateways charge varies, so it’s a good idea to check at the time you are ready to integrate a solution, to make sure you’re selecting the payment platform that’s most suitable for your business.
- Each platform has different pros and cons. Some are more suitable for specific business models, and less for others. Software variations also present unique pros and cons depending on the type of business and the accounting needs; a product that works well for a certain type of transaction/sale may not be so good for another. Thorough market research should be conducted to make the best-fitting solution for the specific type of business.
Takeaways
Quickbooks accountancy software can level up sales operations by intuitively incorporating card transactions to invoices, and by offering simple, affordable solutions at the point of sale. Not only will this make handling card payments easier, it will substantially streamline the bookkeeping / accountancy process.
All roads lead to a more efficient, cost-saving back-end functionality for your business.
Many hands make light work

Quickbooks can offer the most comprehensive accountancy tools for both small and large businesses, through the high-level features of its desktop platform - forecasting, profit and loss, detailed reporting, etc. Combined with the right remote work integration, this power can be taken anywhere, further adding to a business's efficiency both in terms of time and cost implications.
CoralTree have developed Qbox, a Quickbooks Desktop integration to make file sharing between stakeholders even simpler. The intuitive accounting, powerful reporting, and fast online payments of QBR can now travel with your users anywhere on the planet. Qbox puts real-time accounting, reporting and recording at your fingertips, wherever they may be.
Sign up now and get your first 30 days completely free, and taste the next level of headache-free accountancy.

