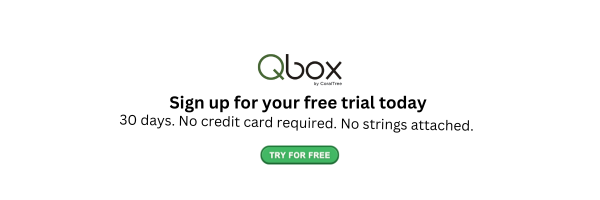How to Record Returned Check in Quickbooks Desktop - A Complete Guide

Contents
Handling a returned or bounced check in QuickBooks Desktop is crucial for maintaining accurate financial records. When a customer's check is returned due to insufficient funds (NSF), it's essential to record this event properly to reflect the unpaid invoice and any associated fees. This comprehensive guide will walk you through the steps to record a returned check in QuickBooks Desktop, ensuring your accounts remain accurate and up-to-date.
Understanding Returned Checks in QuickBooks Desktop
A returned check, often referred to as a bounced check, occurs when a customer's bank cannot process the payment due to insufficient funds. In QuickBooks Desktop, it's vital to account for these occurrences to maintain the integrity of your financial data. Recording a returned check involves reversing the payment, reinstating the original invoice, and accounting for any bank fees or charges to the customer.
Steps to Record a Returned Check in QuickBooks Desktop
QuickBooks Desktop offers a built-in feature to handle bounced checks efficiently. Follow these steps to record a returned check:
- Access the Customer Payment
- Navigate to the Customers menu and select Customer Center.
- Click on the Transactions tab and choose Received Payments.
- Locate and double-click the payment that corresponds to the bounced check.
- Record the Bounced Check
- In the Receive Payments window, select the Record Bounced Check icon on the Main ribbon tab.
- If this icon is grayed out, it indicates that the check must be recorded manually. This situation typically arises if the payment wasn't processed through the Customer Payment window or is still in the Undeposited Funds account.
- Enter Bounced Check Details
- In the Manage Bounced Check window, input the following information:
- Bank Fee and Date: Enter any fee charged by your bank and the date it was assessed.
- Expense Account for the Bank Fee: Choose the account used to track bank service charges.
- Customer Fee: Specify the amount you will charge the customer for the bounced check.
- Class: If you use class tracking, assign the appropriate class.
- Review and Finalize
- Click Next to view a summary of the actions QuickBooks will perform, such as marking the original invoice as unpaid and recording the bank fee.
- Select Finish to complete the process.
By following these steps, QuickBooks will:
- Mark the original invoice as unpaid.
- Deduct the bank fee from your bank account.
- Create a new invoice for the fee you want to charge your customer.
Manually Recording a Returned Check
If the Record Bounced Check feature is unavailable, you can manually record the returned check by following these steps:
- Create an Income Account for Bounced Checks
- Go to the Lists menu and select Chart of Accounts.
- Click Account at the bottom and choose New.
- Select Income as the account type and click Continue.
- Name the account "Bounced Check Income" and save it.
- Set Up an Item for Bounced Check Fees
- Navigate to the Lists menu and select Item List.
- Click Item at the bottom and choose New.
- Select Other Charge as the item type.
- Name the item "Bounced Check Fee" and link it to the "Bounced Check Income" account.
- Set the amount to zero and mark it as non-taxable.
- Reverse the Original Payment
- Go to the Company menu and select Make General Journal Entries.
- Create a journal entry dated the day the check bounced:
- Debit: Accounts Receivable for the amount of the bounced check.
- Credit: Bank account that received the original deposit.
- Assign the customer's name in the Name field.
- Link the Journal Entry to the Invoice
- Navigate to the Customers menu and select Receive Payments.
- Choose the customer and check the box for the original invoice to apply the journal entry.
- Ensure the payment amount is zero and save the transaction.
- Record Bank Service Charges
- Go to the Banking menu and select Write Checks.
- Choose the bank account from which the fee was deducted.
- Enter the bank as the payee and specify the fee amount.
- Assign the expense to the appropriate account, such as "Bank Service Charges."
- Invoice the Customer for the Bounced Check Fee
- Navigate to the Customers menu and select Create Invoices.
- Choose the customer and add the "Bounced Check Fee" item to the invoice.
- Enter the amount you are charging the customer and save the invoice.
By completing these steps, you've manually recorded the returned check, accounted for any bank fees, and billed the customer for the bounced check.
Best Practices for Managing Returned Checks
- Communicate Promptly with Customers – Notify customers immediately when a check is returned and request a new form of payment.
- Charge a Bounced Check Fee – Establish a clear bounced check fee policy to recover bank charges and administrative costs.
- Monitor Customer Payment Trends – Keep track of customers who frequently issue returned checks and consider requesting alternative payment methods.
- Use QuickBooks Reports – Regularly review the Accounts Receivable Aging Report to identify unpaid invoices and follow up on outstanding balances.
- Enable Payment Methods That Reduce Bounced Checks – Encourage customers to use electronic payment options, such as ACH transfers or credit card payments, to minimize bounced checks.
Qbox: All-in-One Collaboration Suite
For accountants seeking a comprehensive solution, Qbox stands out as an excellent choice. Designed specifically for accounting professionals. Qbox provides a seamless way to collaborate on financial documents, manage workflows, and enhance
client communication—all within a single platform.
Key Features of Qbox
- Secure File Sharing – Work on QuickBooks Desktop files from different locations without risking data corruption.
- Automatic Locking Mechanism – Prevents multiple users from making conflicting changes to QuickBooks files.
- Version Control – Keeps a record of file changes and allows you to restore previous versions when needed.
- Easy Setup – No complex installations; Qbox integrates smoothly with QuickBooks Desktop.
- Ideal for Accountants and Bookkeepers – Provides an efficient way to collaborate on client files without needing expensive hosting solutions.
Using Qbox eliminates the need for emailing files back and forth, reducing errors and maintaining financial data security. Try Qbox now!
Final Thoughts
Recording a returned check in QuickBooks Desktop correctly is essential for maintaining accurate financial records. Whether you use QuickBooks' built-in feature or manually record the transaction, following the right steps ensures that your books stay balanced.
By implementing best practices and leveraging tools like Qbox for remote collaboration, you can efficiently manage returned checks and maintain seamless financial workflows.
Would you like more QuickBooks guides? Subscribe to our blog for expert tips and step-by-step tutorials on managing your QuickBooks Desktop more effectively!