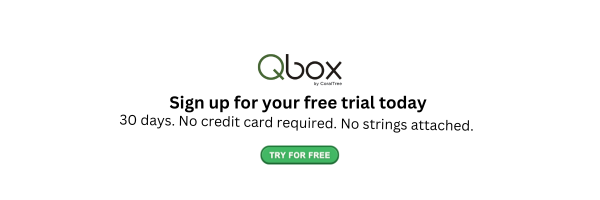Creating invoices is one of the most important tasks for managing your business efficiently. QuickBooks Desktop makes it easy to create professional invoices, helping you track payments and maintain accurate records. Whether you're new to QuickBooks or need a refresher, this blog will guide you through how to create an invoice in QuickBooks Desktop, including customizing templates, creating invoices from estimates, and much more.
Why Creating Invoices in QuickBooks Desktop Matters
QuickBooks Desktop simplifies the invoicing process, ensuring your customers receive accurate, professional bills on time. An organized invoicing system not only saves you time but also improves cash flow and enhances customer relationships.
How to Create an Invoice in QuickBooks Desktop
Here’s a step-by-step guide to create an invoice in QuickBooks Desktop:
Step 1: Open the Create Invoices Window
- Open QuickBooks Desktop.
- Go to the Customers menu.
- Click Create Invoices.
This opens the invoice form where you can start entering details.
Step 2: Choose the Customer or Job
- Select the customer or job from the dropdown list.
- If the customer is new, click <Add New> and enter their details.
Step 3: Select the Invoice Template
- QuickBooks provides default invoice templates, but you can customize them. (More on customization later!)
- Select your preferred template by clicking on the Template dropdown menu within the invoice window.
Step 4: Fill in Invoice Details
- Enter the Invoice Date.
- The Terms field auto-fills based on the customer’s default settings but can be adjusted.
- Add the Product/Service Items by selecting them from the list. QuickBooks will auto-populate their description, rate, and quantity.
Step 5: Apply Taxes and Discounts
- Select the appropriate tax codes for taxable items.
- If you’re offering a discount, enter it in the Discount field or add it as an item.
Step 6: Save and Send the Invoice
- Click Save & Close to save the invoice.
- If you need to email the invoice, click Save & Send, and QuickBooks will prompt you to enter the recipient’s email address.
How to Create an Invoice from an Estimate in QuickBooks
For businesses that work with estimates, QuickBooks Desktop allows you to easily convert estimates into invoices. Here's how:
- Go to the Customers menu and click Customer Center.
- Locate the customer and click on the Transactions tab.
- Select the estimate you want to convert to an invoice.
- Click Create Invoice at the top of the estimate window.
- You can choose to invoice the entire estimate or only specific items.
- Make any necessary edits, then click Save & Send or Save & Close.
This feature streamlines the invoicing process, ensuring accuracy and saving time.
How to See Who Created an Invoice in QuickBooks
If multiple users access your QuickBooks Desktop account, you may need to track who created or modified a specific invoice. QuickBooks Desktop’s Audit Trail feature makes this easy:
- Go to the Reports menu.
- Select Accountant & Taxes and click Audit Trail.
- Search for the invoice in question.
- Review the details, including the user who created or edited it.
This feature helps maintain accountability and transparency within your team.
How to Create an Invoice Template in QuickBooks Desktop
Using a personalized invoice template enhances your brand’s professionalism. Follow these steps to create and customize your invoice template:
- Go to the Lists menu and select Templates.
- Click Templates and choose an invoice template to modify.
- Click Edit Template and make changes such as:
- Adding your logo
- Adjusting font styles and colors
- Rearranging the layout
- Save your customized template.
Now, whenever you create an invoice, you can select this template from the dropdown menu in the Create Invoices window.
Tips for Effective Invoice Management in QuickBooks Desktop
- Batch Invoicing: Save time by creating invoices for multiple customers simultaneously using the batch invoicing feature.
- Recurring Invoices: For repeat customers, set up recurring invoices to avoid re-entering details every time.
- Track Payments: Use the Receive Payments feature to record customer payments against invoices.
- Reminders: Automate reminders for overdue invoices to improve collections.
Qbox: All-in-One Collaboration Software
Do you need to access and manage QuickBooks Desktop remotely while streamlining your team’s collaboration? Qbox is an all-in-one collaboration product, designed to make your workflows seamless.
Key Features of Qbox Collaboration Suite:
- Client Portal: Share invoices, reports, and other important documents securely with your clients. The portal enhances client communication and ensures transparency.
- Electronic Signatures: Obtain electronic signatures on agreements, contracts, or invoices directly through Qbox, eliminating the need for additional tools.
- Tasks : Assign, track, and manage tasks effectively to ensure nothing slips through the cracks.
- Chat: Communicate with your team in real time within the Qbox platform, keeping discussions organized and contextually relevant.
- Invoicing: Collect and manage payments from your clients using your own Stripe account.
Why Choose Qbox Collaboration Suite?
- Centralized Operations: Manage all your collaboration needs within a single platform, saving time and reducing the complexity of switching between tools.
- Enhanced Productivity: Features like task management and team chat ensure your team stays on top of deadlines and updates.
- Secure File Sharing: Qbox provides secure access to QuickBooks Desktop files with real-time synchronization and encryption.
Conclusion
QuickBooks Desktop is a powerful tool for invoicing, offering flexibility and control over your financial transactions. Whether you’re just learning how to create an invoice in QuickBooks Desktop or want to improve your process by customizing templates and converting estimates, QuickBooks has you covered.
Don’t let location limit your access to QuickBooks Desktop! With Qbox, you can access your QuickBooks Desktop files remotely and collaborate seamlessly with your team.
Schedule a demo today to see how Qbox can revolutionize the way you manage QuickBooks Desktop remotely. Click here to schedule your Qbox demo and experience a new level of convenience and efficiency!