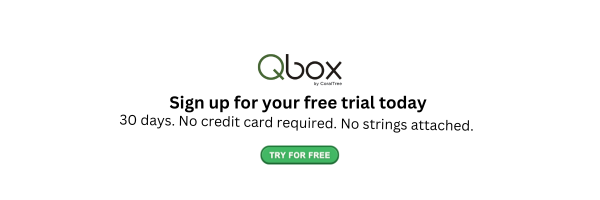Contents
If you're using QuickBooks Desktop and wondering how to reconcile in QuickBooks Desktop, you're in the right place. Whether you're a small business owner, bookkeeper, or accountant, reconciliation ensures your records match your bank and credit card statements—down to the penny.
In this ultimate 2025 guide, we’ll break down what does reconcile in QuickBooks mean, step-by-step instructions to perform a QuickBooks reconciliation, best practices, common mistakes to avoid, and the key difference between cleared and reconciled in QuickBooks.
Let’s simplify the process and make you a QuickBooks pro—one reconciliation at a time.
What Does Reconcile in QuickBooks Mean?
Before we dive in, let’s answer the burning question—what does reconcile in QuickBooks mean?
To reconcile in QuickBooks, you compare the transactions in your QuickBooks register to your bank or credit card statement. The goal is to make sure everything in QuickBooks matches what actually happened at the bank.
When your bank statement shows a payment or deposit, it should appear in QuickBooks. If something doesn’t match, it could be due to errors, duplicates, or missing entries.
Why it matters:
- Helps detect fraud or errors
- Keeps books accurate for reporting
- Ensures tax filings are correct
- Prevents cash flow surprises
In short, reconciliation is your financial truth-check.
Why Reconcile in QuickBooks Desktop Monthly?
You should perform a QuickBooks reconciliation every month as soon as your bank statements are available. It helps you:
- Catch discrepancies early
- Close your books confidently
- Keep your accountant and the IRS happy
Reconciliation is not just a good habit—it’s a must.
How to Reconcile in QuickBooks Desktop (2025 Step-by-Step Guide)
Now, let’s get into how to reconcile in QuickBooks Desktop with easy-to-follow steps. Follow along, and you’ll breeze through your monthly reconciliations.
Step 1: Prepare Before You Reconcile
Before you even open the reconciliation tool, make sure:
- All transactions for the period are entered
- You’ve recorded bank fees, interest, and automatic payments
- You have your bank or credit card statement handy
This prep ensures a smooth experience when you reconcile in QuickBooks Desktop.
Step 2: Access the Reconciliation Tool
- Open QuickBooks Desktop
- Click on Banking from the top menu
- Select Reconcile
- Choose the bank or credit card account you want to reconcile
You’ll now see the Begin Reconciliation window.
Step 3: Enter Statement Information
On the screen:
- Enter the Statement Date from your bank statement
- Input the Ending Balance
- Add any service charges or interest earned
Click Continue to proceed.
Step 4: Match Transactions
Now you’re inside the Reconcile in QuickBooks Desktop screen.
Here, you’ll:
- Match each transaction in QuickBooks to the statement
- Check off transactions that appear on your statement
- Ignore pending or future-dated entries
Tip: If a transaction doesn’t appear on your statement, leave it unchecked for now.
Step 5: Check the Difference
As you match entries, keep an eye on the “Difference” in the lower-right corner. It should hit $0.00. That means your QuickBooks records match your bank records exactly.
If the difference isn't zero, don't worry. We'll troubleshoot below.
Step 6: Click Reconcile
Once the difference is zero:
- Click the Reconcile Now button
- You can then choose to print or save a reconciliation report
Congratulations! You've just learned how to reconcile in QuickBooks Desktop like a pro.
What If Transactions Don't Match?
Reconciling doesn’t always go perfectly. Here are some quick fixes if things don’t line up:
- Duplicate Transactions: Delete one of the duplicates
- Missing Entries: Add them using the correct date
- Incorrect Amounts: Edit the transaction to match the bank
- Uncleared Checks or Deposits: Leave them for the next reconciliation
Patience is key. Reconciliation is like a puzzle, every piece must fit.
What’s the Difference Between Cleared and Reconciled in QuickBooks?
This is a common source of confusion, so let’s clarify the difference between cleared and reconciled in QuickBooks:
- Cleared: A transaction has gone through your bank but hasn’t been formally reconciled in QuickBooks yet. You might see it marked with a “C” in the register.
- Reconciled: A transaction has been matched and confirmed during a full reconciliation. It gets marked with an “R” in the register.
Think of "cleared" as pending review, and "reconciled" as approved and final.
How to Undo a Reconciliation in QuickBooks Desktop
Made a mistake? Here's how to undo:
- Go to Banking > Reconcile
- Click on Locate Discrepancies
- Select Undo Last Reconciliation
Be cautious. Undoing affects your books, so double-check before proceeding.
Common Mistakes to Avoid During QuickBooks Reconciliation
While learning how to reconcile in QuickBooks Desktop, avoid these errors:
- Forgetting to enter service charges or interest
- Reconciliating with incorrect statement dates
- Ignoring small differences (“It’s just a few cents” can snowball!)
- Deleting reconciled transactions (never do this!)
Accuracy in reconciliation = accuracy in reports and taxes.
Best Practices for QuickBooks Reconciliation in 2025
Here’s how to streamline your reconciliation process:
- Reconcile monthly, not quarterly
- Always keep bank statements for your records
- Use color codes or notes for tricky transactions
- Keep personal and business accounts separate
- Review the reconciliation report after each session
The more consistent you are, the easier reconciliation becomes over time.
QuickBooks Reconciliation Reports: What They Are and Why They Matter
After you reconcile in QuickBooks, save the QuickBooks reconciliation report for your records.
It includes:
- Beginning and ending balances
- Cleared and uncleared transactions
- Any discrepancies
Use these reports to spot unusual activity, back up your records during audits, and provide documentation to your accountant.
Why Is My QuickBooks Reconciliation Off?
If you’re stuck with a difference that won’t go away, here are some possible culprits:
- Edited or deleted past transactions
- Unmatched deposits or payments
- Unreconciled starting balances
Use the Reconciliation Discrepancy Report to track down the issue. It shows any changes made after a reconciliation.
How to Reconcile Multiple Bank Accounts
If you manage multiple accounts, here’s a smart tip:
- Reconcile each account separately
- Use a consistent date range for all
- Tackle the simplest accounts first
- Keep notes or tags for each session
This habit can save hours at the end of the month.
Qbox – All-in-One Collaboration Tool for QuickBooks Desktop Users
If you're using QuickBooks Desktop and want to make collaboration and file sharing easier, Qbox is the perfect partner.
Qbox is a secure, collaboration tool that allows multiple users to access and work on QuickBooks Desktop files, without the risk of overwriting each other’s work.
Whether you're updating invoices, or working with a remote bookkeeper or accountant, Qbox ensures everyone stays in sync. Sign up Qbox today and start using.
Key Features of Qbox for QuickBooks Desktop Users
1. QuickBooks Desktop Remote Access
Work from anywhere with full access to your QuickBooks Desktop files. Qbox enables users to open, edit, and save changes remotely—just like they would in the office.
2. Automatic File Locking
Never worry about version conflicts again. Qbox locks the file when someone is working on it, and unlocks it once changes are synced—ensuring data integrity during reconciliations.
3. Real-Time Syncing
Once changes are saved, Qbox automatically syncs the updated QuickBooks file to everyone in the shared folder. It's perfect for teams working across locations or time zones.
4. Client Portal
Easily collect bank statements, receipts, and supporting documents from clients for reconciliation. The built-in client portal simplifies document requests and saves time.
5. e-Signatures
Speed up approvals and documentation by requesting legally binding electronic signatures—right from within Qbox.
6. Tasks & Workflows
Assign reconciliation or bookkeeping tasks, track their status, and collaborate better with your team or clients.
7. Team Chat
Communicate directly with team members or clients inside Qbox, without needing third-party messaging apps.
Final Thoughts: Reconcile in QuickBooks Desktop with Confidence
Mastering how to reconcile in QuickBooks Desktop is one of the most valuable skills in managing your business finances. Whether you're new or experienced, consistent reconciliation:
- Prevents errors
- Boosts confidence in your records
- Prepares you for taxes, audits, and smart decision-making
Now that you know what reconcile in QuickBooks means, the difference between cleared and reconciled in QuickBooks, and how to perform a seamless QuickBooks reconciliation, you're fully equipped to take control of your books in 2025 and beyond.