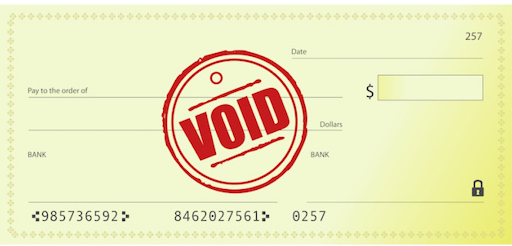Contents
Void a Check Using QuickBooks
Introduced in 1983, QuickBooks is an online accounting software that most accounting professionals use. Most of them also use it for bookkeeping.
Among the many QuickBooks features is how to void checks. But how do you void a check using QuickBooks if you are not a professional bookkeeper? What does a void check mean? How do you properly void a check? And how to void a check for direct deposit? These are just some of the common questions beginner bookkeepers on QuickBooks will ask.
This post outlines ways to void a check using QuickBooks.
Void a Check Vs. Delete a Check? How Do You Void a Check

In cases where you need clarification on the safety of the checks in QuickBooks, then you should opt to void a check. This means that if someone else wants to change the numbers on the check, they cannot do it since a voided check goes back to 0.00.
So, what is a voided check? Voiding a check, however, keeps the transaction information on the check. You may also need to void a check if the receiver did not receive the check.
On the other hand, deleting a check means wiping off the earlier recorded transaction on QuickBooks. Voiding a check means that you still have the transaction recorded on QuickBooks. A void check example is when #265 for $100 is already paid, but it now reads check #265 for $0.00 because you voided it.
How do you void a check when you can easily delete it? Voiding a check is better than deleting it. It means that you will still have an accurate record of all your transactions. You should only delete a check if you mistakenly re-enter a check.
Writing a New Check in QuickBooks - How Do You Void a Check
What happens when you need to pay a bill but you still need to record payee information? You write a new check. Here's how to write a new check on QuickBooks;
- Step 1: On the left of the menu bar, click on the + New button and then click on Check under the vendors' category.
- Step 2: Enter the bank account where the receiver will withdraw the check.
- Step 3: enter the ending balance, which is the account's last balance, which is the exact date of the writing of the check.
- Step 4: Enter the receiver's name
- Step 5: a number will be generated according to your settings on QuickBooks
- Step 6: Enter the date when the check will be issued.
- Step 7: Enter the amount of the check-in figures. It will be reflected in words in the 'Pay to the Order' field.
- Step 8: Add a description
- Step 9: Pay online or print later. Check the print later if you want to print the check or pay online if you will handle the payment online.
- Step 10: The expense tab contains the other expenses included in the check. They could be things like tax, liabilities, freight charges, and others.
- Step 11: Tick the appropriate category of the item from the drop-down list.
Click save and close.
How to Void a Check in QuickBooks Desktop: What Does a Void Check Mean
You may have already written a check but want to void it. A void check example is where a check reads $0.00, but the transaction details are still on the register. Here is how to void a check in QuickBooks Desktop:
- On the banking menu, click on use register.
- You will see a drop-down list that will have the exact account you used to write a check.
- Click the check on the bank register.
- Select Edit, then Void Check.
- Select Record.
The above highlighted steps should inform you on how do you void a check in quickbooks.
Void a Blank Check on QuickBooks: What Does a Voided Check Look Like?
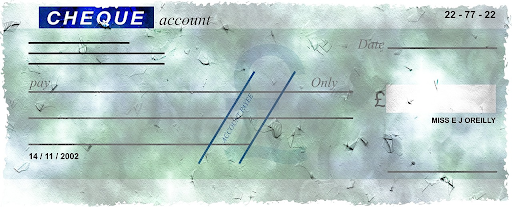
To void a blank check on QuickBooks is super easy. Here's how you can do it;
- Start by creating a check, and $0.00 should be written as the amount.
- Enter a receiver's name.
- Give the check an account at the expenses part.
- Click Edit, then select Void Check.
Voiding a Bill Payment Check - How to Void a Check For Direct Deposit
How do I void a check I already sent? This is a question most beginners would ask. However, this is super easy, and you can do it in three easy steps:
- Start the transaction on the bill payment
- Click Edit
- Click void bill or void bill pmt-check
Void From Multiple Bill Payment Checks: How do I void a check I already sent?
If you are a beginner, you may have questions about how to write a void check from several bill payment checks. Do you sign a voided check? Also, how do I void a check I already sent?
Check these steps if you want to know how do you void a check you already sent.
- Click on the lists menu on QuickBooks and then the chart of accounts.
- Double-click on the relevant accounts payable account for the register to open.
- In the register, select the bill payment check you want to void.
- Select Edit.
- Click on void bill Pmt-check.
- Select Record
- Click on yes to save the changes you have made.
Payroll: How to Properly Void a Check
What does a voided check look like on your payroll list? Most voided checks will read zero, but the transaction details remain intact.

How do you properly void a check on payroll? Here's how to write a void check on payroll:
- Move to the payroll on QuickBooks.
- Click on the employees' tab.
- Click paycheck list
- You will have a drop-down menu where you should select the paycheck you intend to void.
- Click Void
- Click yes for confirmation
With these simple steps, how do you properly void a check on payroll?
Reissuing a Voided Check: How to Void a Check in QuickBooks After Reconciliation
There are instances where you need to reissue a check after you have voided it. This is especially true if you are dealing with regular checks to the same vendor. But a bookkeeper would ask do you sign a voided check before sending it? Yes, because it serves as confirmation that you sent it before reissuing it. This guide shows you how to void a check in QuickBooks after reconciliation.
To reissue a voided check, here's what you need to do:
- On the top right side of your screen, click on + New.
- Click check under vendors.
- You will see a drop-down list where you need to choose the receiver's name
- In the bank drop-down list, select the account where the cash will be withdrawn.
- Enter the required details on the other empty check fields.
- If you want to print the check immediately, you can check the 'print now box.' If you intend to print later, you can check the 'print later' box.
- You can click on save and close if you want to remove the check window from the screen. Alternatively, click on Save and New if you want to save and close the current one and create another new check.
Note that if you selected the save option, you saved the check on your bank register. Moreover, you also sent the check to the print queue if you had chosen the 'print later' option.
Deleting a Cheque: How to Send a Voided Check
Sometimes, you may not need to use the details of the transaction on a check later. Therefore, the best thing to do is to delete the check entirely.
Note that deleting a check gets rid of all the details on the check. This means that if you ever need to send another check to the payee, you should ask for details once again.
Nevertheless, here's how you can delete a check on QuickBooks:
- Click on banking
- Choose Use Register
- From the provided drop-down list, choose the account you used to write the check you intend to delete.
- Select check on the bank register
- Click Edit
- Delete check
- Click Record, and that's it!
QBox: Best for QuickBooks Remote Access
Qbox is a file sharing software for bookkeepers in business that makes it possible for people using Quickbooks desktop to share files securely and easily. The software allows users to share files effortlessly.
With Qbox, you can learn how to send a voided check. Accountants and bookkeepers can share files with accountants, your clients, and bookkeepers. With Qbox, you can share documents in TLG, JPEG, TIFF, PNG, and PDF.
The software has an 'Archive folder' that acts as a storage space for your QuickBooks attachments. QuickBooks stores attachments in separate folders in a single folder known as 'Attach.' This folder can be found in the same directory as your company's file.
You can also create this folder using Qbox. You can then configure it and share it with your users. The folder can be configured as an archived folder that will be used to sync the attachments from QuickBooks.
The good thing about Qbox is that it is compatible with more than just QuickBooks. Qbox has many functionalities and can work well with Excel, PowerPoint, MS Word, and Assess. Users can access the files using Windows devices such as desktops and laptops, among others.
Are you looking to bring innovative and user-friendly products to your business? CoralTree is your go-to solution. Our products are well-designed and intuitive and offer the best customer experience. Partner with us for well-designed and intuitive solutions.