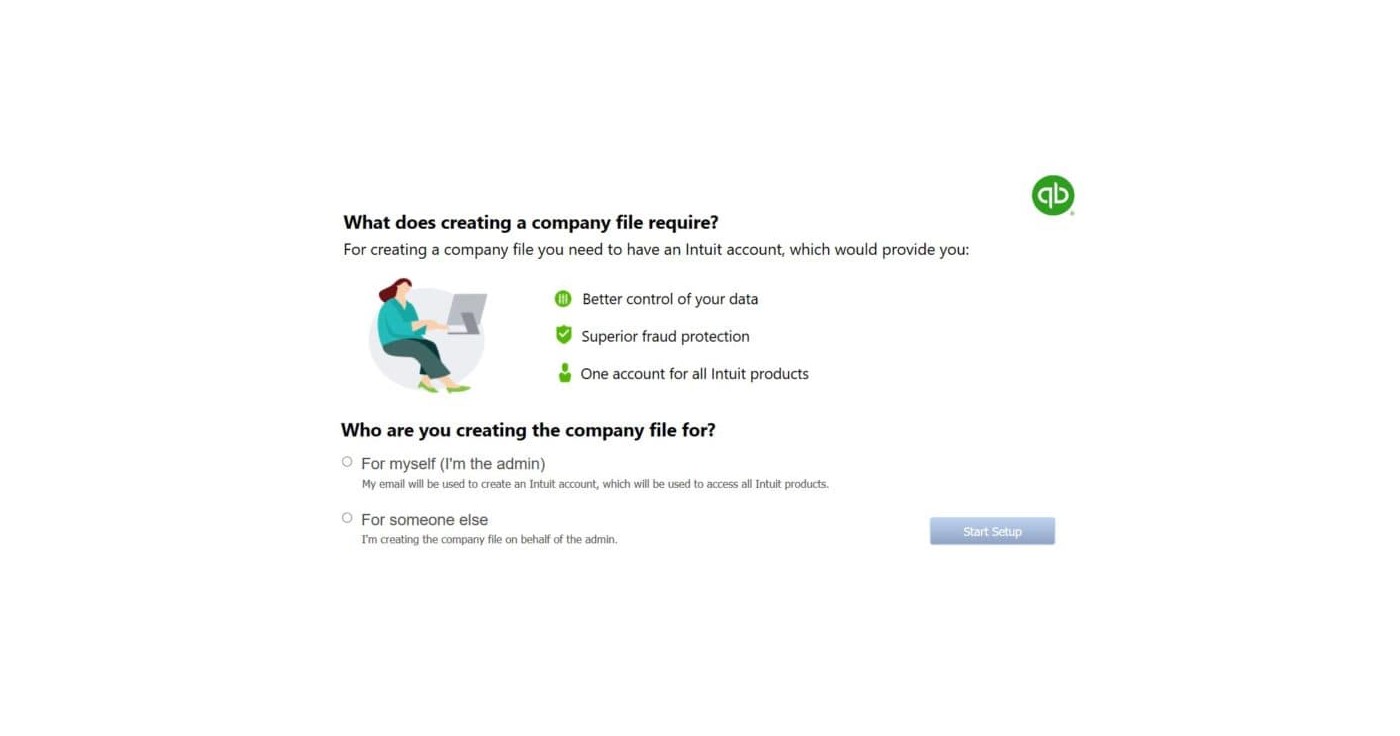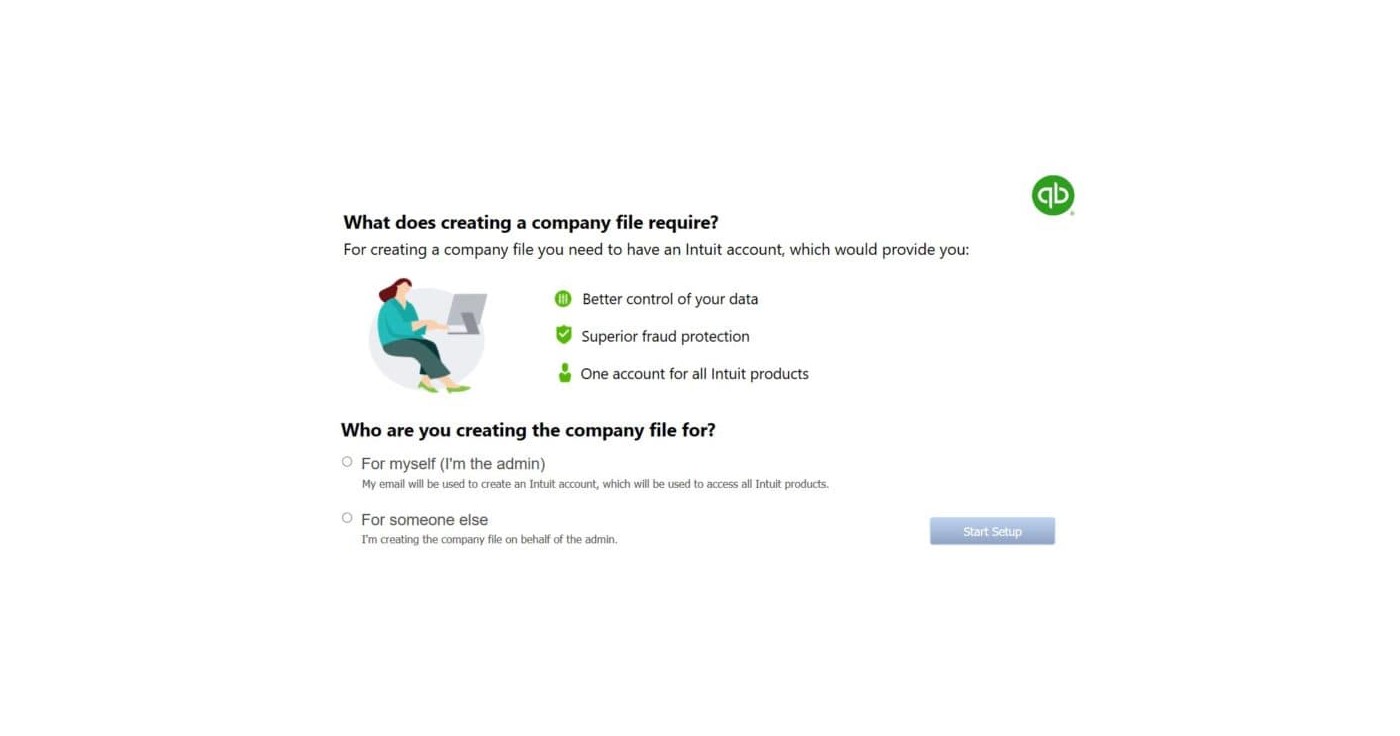If you are making the leap to Intuit’s accounting software or perhaps transitioning from a different accounting software, you’ll need to know how to setup QuickBooks Desktop. Don’t let this become a daunting task, let us walk you through the process so you can learn how to setup QuickBooks Desktop. Follow our easy, step-by-step instructions below to learn how to setup QuickBooks Desktop.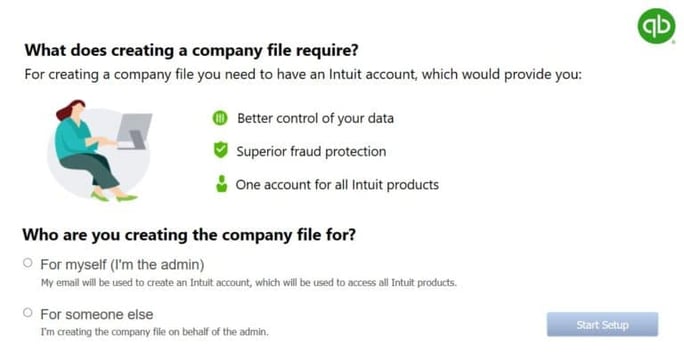
Download QuickBooks
After you purchase your QuickBooks license, you’ll need to download QuickBooks. If you have a disk, you can insert your disk into the computer and follow the wizard setup steps.
You can also download QuickBooks without an installation disk. To download QuickBooks without a disk, visit https://downloads.quickbooks.com/app/qbdt/products and select your QuickBooks version. Save the download file where you can easily find it to run and install. Once downloaded, follow Intuit’s instructions:
- Click the download QuickBooks executable (QuickBooks.exe).
- Follow the onscreen instructions and accept the license agreement. Press Next.
- Enter the product and license number, then push Next.
- Activate QuickBooks by opening the application.
- From the Help menu, select Activate QuickBooks Desktop.
- Follow the steps on the screen to verify your info.
How do I activate QuickBooks?
After you download QuickBooks, you’ll need to activate it. In the Download QuickBooks instructions above, you’ll notice that when you download QuickBooks, it should automatically prompt you to activate but you can also manually activate it. Intuit provides the following steps to activate QuickBooks:
- Open QuickBooks.
- From the Help menu, select Activate QuickBooks Desktop.
- Follow the steps on the screen to verify your info.
How to Create a New Company in QuickBooks Desktop
If you are a new user, you’ll then need to know how to create a new company In QuickBooks Desktop. Follow these Intuit provided instructions to walk you through the process of how to create a new company in QuickBooks Desktop:
- Open QuickBooks Desktop.
- In the No Company Open window, select Create a new company.
- At this point, you have two setup options:
- Select Express Start if you want to get started right away. You only need to enter your business name, industry, and business type to create your company file. You can enter this info later on.
- Select Detailed Start if you want to do a complete setup so all of your info is in from the start.
- Follow the onscreen steps to finish the setup. Note: If you have an existing company file in QuickBooks, give your new one a unique name. This prevents QuickBooks from accidentally overwriting your data.
Setting up QuickBooks for an Existing Company
If you are setting up QuickBooks for an existing company, then you’ll need to follow the ‘Download QuickBooks’ and ‘How do I activate QuickBooks?’ instructions above. Then you can open your company file following these Intuit instructions:
- From the File menu, select Open or Restore Company.
- Select Open a company file, then Next.
- Browse the location of the company file.
- Select the company file (with file extension .qbw) from the list and select Open.
- If prompted, enter your user name and password.
How to Setup QuickBooks Desktop and Qbox!
Now that you have learned how to setup QuickBooks Desktop, share your company files with Qbox. Files in the Qbox folders on one user’s Windows computer, are synced to the Qbox cloud server and then to the remote shared users’ computers, so everyone has identical copies of the file. There’s no need to backup, restore, or import accountant copies as all users have access to the entire QuickBooks file. To learn more, visit https://www.qboxplus.com/how-qbox-works/
Share on facebook
Facebook
Share on twitter
Twitter
Share on linkedin
LinkedIn