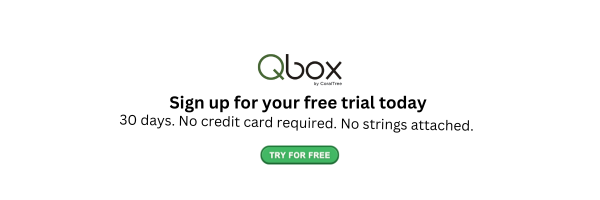Effectively handling credit card payments is essential for keeping precise financial records in your QuickBooks Desktop. Whether you’re running a small business or managing multiple accounts, knowing how to record QuickBooks credit card payment can save you time and ensure your books stay up-to-date. In this guide, we’ll walk you through the steps to record credit card payments in QuickBooks Desktop and provide valuable insights to make the process seamless.
Why Is Recording Credit Card Payments in QuickBooks Important?
Accurate record-keeping ensures that your financial statements reflect true business performance. By properly recording credit card payments in QuickBooks Desktop, you can:
- Track expenses and manage cash flow efficiently.
- Avoid discrepancies in bank reconciliations.
- Ensure compliance with tax reporting requirements.
- Maintain clean and organized accounting records.
Now, let’s dive into the steps to record credit card payments in QuickBooks Desktop.
Steps to Record Credit Card Payments in QuickBooks Desktop
Step 1: Navigate to the Credit Card Center
- Open QuickBooks Desktop and log in to your company file.
- Go to the Banking menu.
- Select Enter Credit Card Charges to open the Credit Card Center.
Step 2: Enter Credit Card Charges
- From the Credit Card Center, choose the credit card account you want to manage.
- Click on Enter Credit Card Charges.
- Choose the type of transaction:
- Purchase/Charge: To record expenses.
- Refund/Credit: To record returns or refunds.
- Fill in the required details:
- Vendor name.
- Amount of the charge.
- Expense account to allocate the transaction.
- Save the transaction by clicking Save & Close or Save & New to enter another.
Step 3: Record Credit Card Payments
- Go to the Banking menu and select Write Checks or Make Deposits if the payment involves your bank.
- Choose the Pay Credit Card option.
- Select the credit card account from the dropdown.
- Enter the payment details, including:
- Payment date.
- Amount paid.
- Memo (optional for reference).
- Click Save & Close to record the payment.
Step 4: Reconcile the Credit Card Account
- Open the Banking menu and select Reconcile.
- Choose the credit card account from the list.
- Enter the statement date and ending balance from your credit card statement.
- Match the transactions in QuickBooks with your statement.
- Once all transactions are matched, click Reconcile Now.
Tips for QuickBooks Recording Credit Card Payments
Link Bank Accounts
Linking your bank account with QuickBooks Desktop simplifies the process. Payments made to credit cards are automatically recorded, reducing manual errors.
Use Memorized Transactions
For recurring credit card payments, create memorized transactions in QuickBooks. This saves time and ensures consistency.
Regular Reconciliation
Reconciling your credit card account regularly prevents discrepancies and makes year-end reporting hassle-free.
Also Read : How to access Quickbooks desktop remotely using QBox?
Common Mistakes to Avoid
Mistake 1: Forgetting to Record Payment Dates
Always record the exact date of credit card payments to ensure accuracy.
Mistake 2: Ignoring Transaction Categorization
Ensure that each charge is allocated to the correct expense account to maintain clean records.
Mistake 3: Skipping Reconciliation
Reconciling your credit card account ensures that your books match your statements.
Advanced Features for Managing Credit Cards on QuickBooks
Setting Up Credit Card Accounts
To manage credit cards in QuickBooks Desktop effectively:
- Go to the Chart of Accounts.
- Click New, then select Credit Card.
- Enter the account name and description.
- Save the account to start tracking payments.
Running Credit Card Reports
Generate reports to analyze your credit card expenses:
- Go to the Reports menu.
- Select Company & Financial.
- Choose Expenses by Vendor Summary or similar reports.
- Customize the report to focus on credit card accounts.
Managing QuickBooks Desktop remotely has never been easier with Qbox. If you’re looking for a reliable solution to access your QuickBooks Desktop file from anywhere, Qbox is your answer. Here’s why Qbox is the perfect companion for QuickBooks Desktop users:
Key Features of Qbox
- Real-Time Collaboration: Share QuickBooks files with team members or accountants while ensuring data integrity.
- Automatic Syncing: Any changes made to the QuickBooks file are automatically updated for all users.
- Secure Access: With top-notch encryption, your QuickBooks data remains safe and secure.
- Multi-User Support: Allow multiple users to work on the same file without creating conflicts.
Benefits of Qbox for QuickBooks Users
- Access QuickBooks files from any location.
- Eliminate the need for costly remote desktop software.
- Simplify collaboration with your team and accountant.
Try Qbox Now to streamline your workflow and enhance your QuickBooks Desktop experience.
Conclusion
Recording credit card payments in QuickBooks Desktop is a straightforward process that significantly improves your financial record-keeping. By following the steps outlined in this guide, you can efficiently manage your credit card transactions, avoid errors, and maintain accurate financial records.
Additionally, leveraging tools like Qbox enhances your QuickBooks Desktop experience by enabling secure remote access and real-time collaboration. Take advantage of these tips and tools to streamline your accounting processes and focus on growing your business.
Now that you know how to enter credit card payments in QuickBooks Desktop, it’s time to put this knowledge into action. Stay organized, stay accurate, and let QuickBooks help you manage your finances effortlessly!