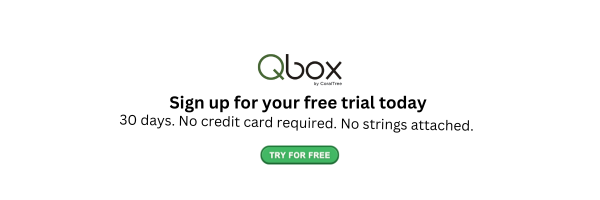Contents
Journal entries are a crucial component of accurate accounting, helping businesses maintain balanced books and record transactions that don’t fit standard forms. If you’re wondering how to make a journal entry in QuickBooks Desktop, this guide will take you through the entire process. We’ll also cover frequently missed aspects, like recurring journal entries and memorized journal entries in QuickBooks Desktop, to ensure you have the most comprehensive understanding possible.
What is a Journal Entry in QuickBooks?
A journal entry in QuickBooks Desktop is a manual record of financial transactions that helps adjust account balances or record non-standard transactions. Unlike invoices or checks, which automatically affect specific accounts, journal entries allow you to manually choose which accounts to debit and credit. They’re especially useful for adjusting entries, correcting errors, and recording depreciation or accruals.
By creating journal entries in QuickBooks Desktop, you can maintain an accurate and comprehensive record of your business’s financial health.
Why Use Journal Entries in QuickBooks Desktop?
Journal entries in QuickBooks Desktop are used when:
- A transaction doesn’t have a built-in form in QuickBooks (e.g., bank transfers or depreciation).
- Adjusting entries are needed for end-of-year accounting.
- You need to fix errors in account balances.
- Accruals or deferrals need to be recorded.
These entries provide flexibility for handling complex accounting scenarios while keeping your books accurate.
Steps to Create a Journal Entry in QuickBooks Desktop
Follow these steps to create a journal entry in QuickBooks Desktop efficiently:
Step 1: Access the Journal Entry Window
- Open QuickBooks Desktop and log in.
- Go to Company on the top menu bar.
- Select Make General Journal Entries from the dropdown menu.
Step 2: Enter the Date and Reference Number
- Set the Date for the transaction.
- Use the Entry No. field to assign a unique identifier to the journal entry for easy reference.
Step 3: Select Accounts to Debit and Credit
- In the Account column, choose the account you want to debit.
- Enter the amount in the Debit column.
- Select another account for the credit side and enter the corresponding amount in the Credit column.
Tip: Ensure that the total debits equal the total credits to maintain a balanced entry.
Step 4: Add a Description (Optional)
- In the Memo column, provide a brief description of the transaction for future reference. This step helps clarify the purpose of the journal entry.
Step 5: Save the Journal Entry
- Double-check your entries for accuracy.
- Click Save & Close to save and exit, or Save & New to create another journal entry.
Adjusting Journal Entries in QuickBooks Desktop
Adjusting journal entries in QuickBooks Desktop are used for year-end adjustments or correcting previous errors. To make an adjusting journal entry:
- Follow the same steps as creating a standard journal entry.
- Mark the entry as an adjusting entry by checking the appropriate box in the journal entry window.
- Use descriptive memos to explain the adjustment.
Recurring Journal Entries in QuickBooks Desktop
Recurring journal entries are ideal for transactions that occur regularly, such as rent payments or depreciation. To create a recurring journal entry in QuickBooks Desktop:
- Create a standard journal entry following the steps above.
- Before saving, click on Memorize at the top of the journal entry window.
- Assign a name to the memorized transaction.
- Choose the frequency (Daily, Weekly, Monthly, etc.) and set the next scheduled date.
Pro Tip: Review your memorized journal entries periodically to ensure accuracy and relevance.
Memorized Journal Entries in QuickBooks Desktop
Memorized journal entries save time by automating repetitive entries. These entries eliminate the need to manually input details for recurring transactions. Once memorized, you can:
- Automatically schedule entries to post at regular intervals.
- Quickly access and edit the template for any changes.
To view memorized journal entries in QuickBooks Desktop, go to Lists > Memorized Transaction List.
How to View Journal Entries in QuickBooks Desktop
Viewing journal entries in QuickBooks Desktop allows you to verify past transactions or make corrections. Here’s how you can do it:
- Go to Reports on the top menu.
- Select Accountant & Taxes > Journal.
- Customize the report by date range or account type to narrow down your search.
- Click Run Report to display all journal entries.
You can also view individual entries by:
- Navigating to the Company menu.
- Selecting Make General Journal Entries.
- Clicking the Find button to locate specific entries.
Common Scenarios for Making Journal Entries in QuickBooks Desktop
1. Correcting Errors
If an invoice or payment is posted to the wrong account, a journal entry can fix it. For example, if an expense is accidentally categorized as an asset, you can:
- Debit the correct expense account.
- Credit the incorrect account.
2. Recording Depreciation
Depreciation entries reduce the value of assets over time. For example:
- Debit Depreciation Expense for the calculated amount.
- Credit Accumulated Depreciation for the same amount.
3. Adjusting Accruals
To record accrued expenses or income:
- Debit the appropriate expense or income account.
- Credit a payable or receivable account.
Best Practices for Making Journal Entries in QuickBooks Desktop
- Double-Check Your Entries: Ensure debits equal credits.
- Use Clear Descriptions: Descriptions help you or your accountant understand the purpose of each entry.
- Limit Manual Entries: Whenever possible, use built-in forms for standard transactions.
- Consult an Accountant: For complex adjustments or year-end entries, seek professional advice.
Troubleshooting Journal Entries in QuickBooks Desktop
Common Issues
- Unbalanced Entries: Ensure that total debits equal total credits.
- Wrong Accounts: Double-check account selection to avoid misclassifications.
Fixing Mistakes
- Locate the incorrect journal entry using the Find option.
- Click Edit to modify the entry.
- Save the changes and verify the updated balances.
Qbox: QuickBooks Desktop Remote Access Tool
If you often need to access QuickBooks Desktop remotely, Qbox is a game-changing tool. Qbox allows users to share and collaborate on QuickBooks Desktop files in real time. Unlike cloud-based solutions, Qbox ensures that your data remains stored locally while providing secure remote access for authorized users.
Key Features of Qbox:
- File Locking Technology: Prevents simultaneous edits by different users, ensuring data accuracy and avoiding conflicts.
- Real-Time Syncing: Automatically updates files for all users as changes are made.
- Data Security: Utilizes encrypted communication to protect your sensitive financial information.
- User-Friendly Interface: Easy to set up and manage, making it ideal for accountants, bookkeepers, and businesses.
- Cost: Qbox offers an affordable solution compared to many cloud-based alternatives, making it accessible for businesses of all sizes.
Qbox is a powerful tool that bridges the gap between desktop software and remote collaboration. If you are looking for one, try Qbox today!
Conclusion
Making journal entries in QuickBooks Desktop is an essential skill for maintaining accurate and organized financial records. By following the steps outlined above, you can easily create, adjust, and view journal entries. Additionally, leveraging features like memorized and recurring journal entries in QuickBooks Desktop will save you time and improve efficiency.
Understanding how to make a journal entry in QuickBooks Desktop isn’t just about entering data—it’s about ensuring the integrity of your financial records. With this comprehensive guide, you’re well-equipped to handle all types of journal entries while staying ahead of your competitors in knowledge and accuracy.